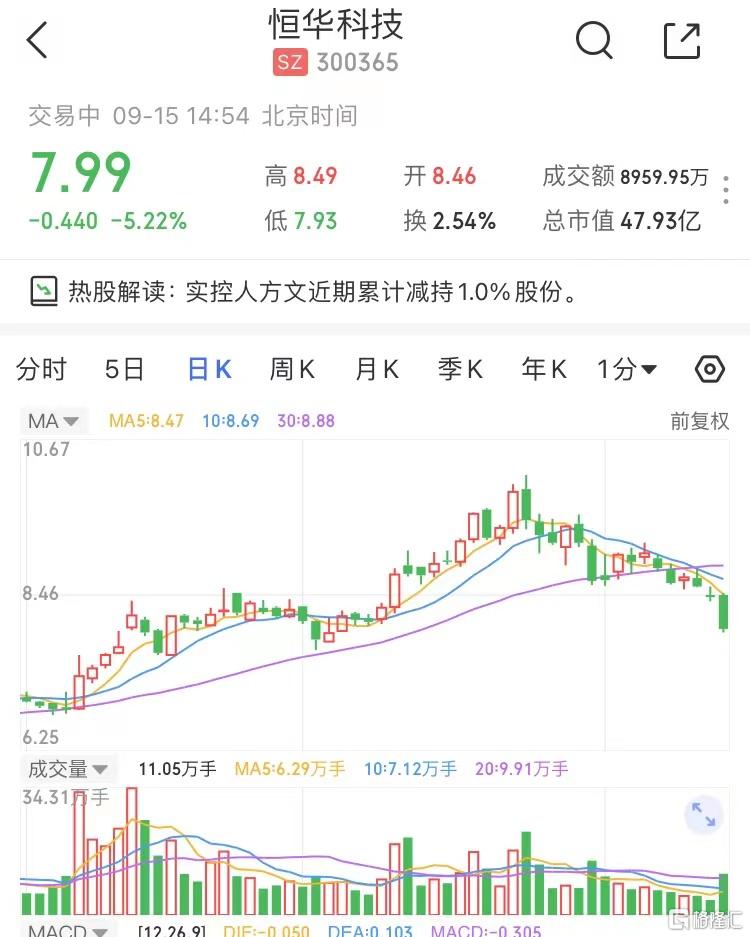微软新推出的win11系统相比以前的系统做了很大改动。刚接触win11系统的小伙伴对电脑操作系统肯定不熟悉。本期小编就来为大家分享一期Win11更改声音输出设备的四种方法,来帮助用户进一步了解掌握win11系统。
Win11更改声音输出设备的四种方法:
方法一:通过快捷设置面板
 (资料图)
(资料图)
1、单击由 Wi-Fi 图标、扬声器图标和电池图标组成的快速设置面板图标。
2、在快速设置面板中,单击与音量滑块关联的向右箭头图标。
3、现在在弹出的窗口中,您将能够看到连接到计算机的所有输出设备。只需单击您喜欢的输出设备即可。
方法二:通过系统声音设置
1、同时按下Win + I键以启动设置应用程序。
2、在左侧窗格中,单击“系统”选项卡,在右侧窗格中,单击“声音”选项卡。
3、在“声音设置”窗口中,通过单击与其关联的箭头展开“选择播放声音的位置”部分。
在此部分下,您可以看到连接到计算机的所有输出设备。如果有多个输出设备,您可以选择您喜欢的输出设备,只需单击对应的单选按钮即可。
注意:在下面的屏幕截图中,没有单选按钮,因为只有一个输出设备连接到我的电脑。
4、或者,如果您想将某个特定设备设为默认输出设备,请单击与该输出设备关联的右箭头图标以展开其属性。
5、在随后的“属性”窗口中,在“常规”部分下,为“设置为默认声音设备”下拉菜单中的“音频”选项选择“默认”。而已。
方法三:通过音量混合器设置
1、右键单击任务栏右上角的扬声器图标。从展开的菜单中,单击打开音量混合器选项。
2、现在在音量混合器窗口中,您可以从与输出设备选项关联的下拉列表中选择您喜欢的输出设备。
方法四:通过游戏栏设置
1、同时按下Win + G键以调出游戏栏配置。现在在“音频”窗口中,单击“混合”选项卡。
2、在MIX选项卡下,针对WINDOWS DEFAULT OUTPUT下拉菜单,您只需单击一下即可设置首选输出设备。
相关教程推荐:>>Win11黑屏死机的解决方法<<
以上就是小编给大家分享的Win11更改声音输出设备的四种方法,想要了解更多内容,请关注59系统乐园,小编会持续为大家更新更多相关攻略。
-

Win11更改声音输出设备的四种方法
微软新推出的win11系统相比以前的系统做了很大改动。刚接触win11系统的
-

博时第三产业:推动经济高质量发展的重要力量
1 第三产业是国民经济的重要部门,已成为全球经济发展的重要支撑点。2
-

罗马诺:埃弗顿前锋格雷与富勒姆谈妥合同,俱乐部正进行谈判
直播吧8月5日讯据意大利记者罗马诺的消息,埃弗顿前锋格雷只想转会富勒
-

江西赣州:重点支持优质房企的贷款融资及发行债券,发债提供增信支持
8月4日,江西省赣州市发布《赣州市人民政府办公室印发关于进一步促进房
-

分拣装卸快递一周仅到手100多元 记者调查暑期工用工乱象
做了18天暑期工,拿到的工资竟然还不到三位数。近日,有媒体接到两名大学
-

华为nova 10SE开发者选项使用教程
华为nova10怎么进入开发者选项华为nova10进入 退出开发人员选项步骤介
-

如何在人民法院中确定破产公司管辖
对于破产案件的管辖,主要有以下三种:一、地域管辖。企业破产案件由债
-

猿辅导推出的 UI 设计师专业工具 Motiff 今日开放试用
多知网8月4日消息,看云控股集团(猿辅导母公司)推出的面向UI设计师的专
-
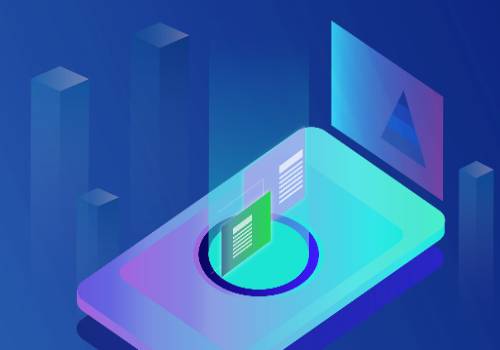
生孩子为什么那么疼(女性生孩子为何如此痛苦?)
女性生孩子为何如此痛苦?1、因为孕激素的原因,一些生过孩子的女人脾气
-

李安它最新消息 李安它
1、李安它,质朴、典雅、大方,具有多方面的艺术修养,对音乐内涵有着
-

英雄联盟手游不删档测试有哪些福利活动
游戏中有各种各样的策略你需要知道。只有知道了策略,才能快速取得游戏
-

西双版纳州委副书记 州长 州防汛总指挥长到州防汛抗旱指挥部办公室实地调研
【来源:西双版纳应急管理局_工作动态】8月4日上午11时,西双版纳州州
-

重庆通报事业单位招考作弊案:已抓获组织作弊团伙成员,相关违纪考生成绩被取消
“重庆人社”微信公众号消息,近日,重庆市2023年二季度部分区县事...
-

比亚迪仰望U8实车水中测试:水里真能当船开
作为比亚迪“集技术大成者”的王牌车型,虽然预售价高达109 8万元...
-

青岛海牛北看台球迷打出“致敬逆行者”的TIFO为灾区祈福 涿州,加油!
比赛开始前,青岛海牛北看台球迷打出“致敬逆行者”的TIFO,为灾区...
-
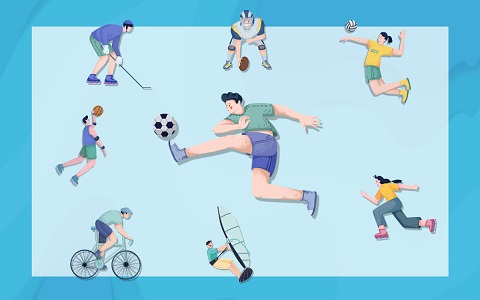
借问酒家何处有牧童遥指杏花村的翻译(借问酒家何处有)
问酒家何处有牧童遥指杏花村的翻译,借问酒家何处有这个问题很多朋友还
-

读创下午茶|风乍起,吹皱楼市春水?“郑州15条”或开启楼市新一轮政策宽松
读创 深圳商报记者马强风乍起,吹皱楼市春水!8月3日晚,郑州市住房保
-

衡阳公积金查询明细,衡阳个人住房公积金查询
本文目录导航:衡阳公积金查询明细及个人住房公积金查询网上查询手机AP
-

Seat El Born现在是电动Cupra热舱口
导读欢迎通过互联网进入电热掀背车的美好新世界。这是CupraEl-Born,出
-

《巨齿鲨2》全球同步上映, 吴京:让世界观众看到中国文化
杰森·斯坦森饰演的乔纳斯与吴京饰演的科学家张九溟双雄联手,进入...
-

姐弟俩赌气拿上500元零花钱闯荡江湖:新警搜寻整夜找回两个淘气包,参警第一天就收获了锦旗
姐弟俩赌气拿上500元零花钱闯荡江湖:新警搜寻整夜找回两个淘气包,参
-

鸿蒙4在东莞重磅发布
“鸿蒙4正式发布。”8月4日,华为常务董事、终端BGCEO余承东在东莞...
-

游戏巨头GameStop关闭加密钱包
视频游戏零售商GameStop在首次采用加密货币一年多后,近日宣布将停止其
-

dx是什么车标(汽车dx是什么品牌?)
汽车dx是雪铁龙旗下的品牌,以雪铁龙C2的2012款1 4L手动舒适型为例:其
-

《星球重启》最新攻略!游戏礼包码福利大放送!
大家好,今天为大家带来最新手游《星球重启》的详细攻略以及礼包兑换码
-
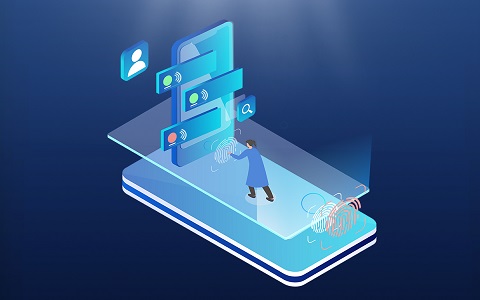
江西三套主持人名单(江西三套)
诸多的对于江西三套主持人名单,江西三套这个问题都颇为感兴趣的,为大
-

恒邦股份:8月3日融券卖出1000股,融资融券余额7.56亿元
8月3日,恒邦股份(002237)融资买入586 23万元,融资偿还609 84万元,
-

大家都在聊IPD?全面解析集成产品开发流程,看IBM、华为的研发管理之道!
自20世纪末以来,华为逐渐打造而成的强大研发体系,离不开IPD(集成产
-

苹果多个硬件产品线表现下滑 可穿戴设备表现亮眼
苹果多个硬件产品线表现下滑可穿戴设备表现亮眼
-

投资蓄力,项目建设加速跑
放眼西宁大地,一批重点项目串珠成廊:南山路、海湖路等道路提升和雨污